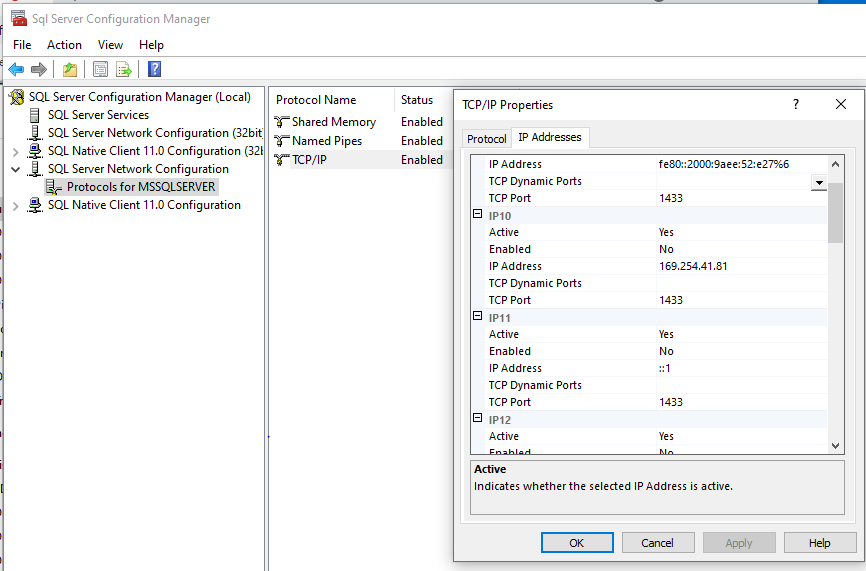Symptom
You must take certain steps when configuring new hardware and upgrading to OnGuard 7.6 or later, then restoring an older OnGuard 7.4 or earlier database on the upgraded system.
Resolution
Contact SIG for a new license file that supports OnGuard 7.6 or later.
On the new server:
- Install SQL and SQL Management Studio (you will need to download these from Microsoft).
- Restore the old database to the new SQL server.
- Create the Lenel owner, and provide the following server roles:
DBcreator, pubic, sysadmin, serveradmin (OnGuard 8.0 and later requires the serveradmin role) - User Mapping should be tempDB and master db.
- Run the following query against the AccessControl database:
SP_Changedbowner lenel - In SQL server, update the Message_Broker_host table with the correct information. The host must be the fully qualified Domain name of the new server with the correct port (for example, surger.cane.com:5657).
- Make sure in SQL Server Configuration Manager that Named Pipes and TCP/IP is enabled, then right-click on TCP/IP and open the TCP/IP Properties > IP Addresses dialog and confirm that port 1433 is configured for each for TCP port.
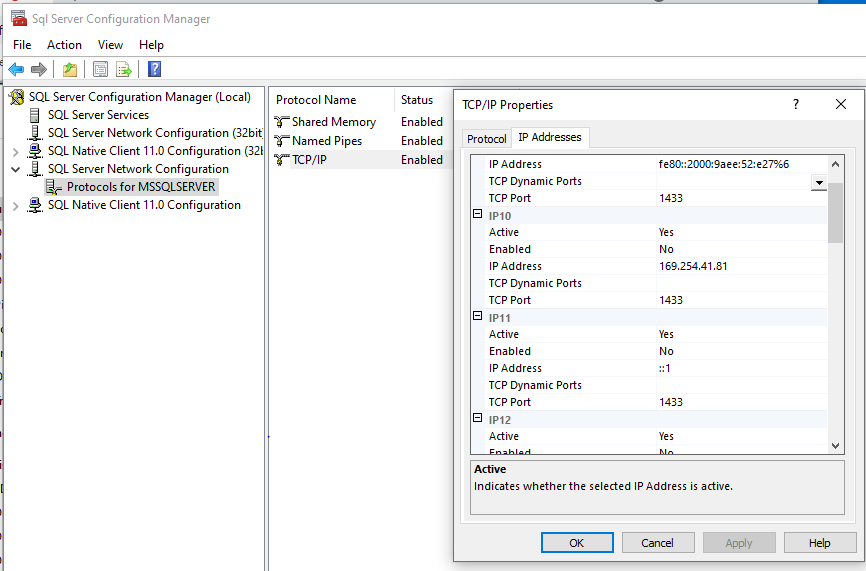
- Return the license from the old server.
- If OnGuard is already installed on the new server, run Setup assistant after performing the above steps. If OnGuard is not already installed, then perform the following steps.
Install OnGuard on the new server:
- Make sure UAC (user account control settings) is set to never notify.
- Right-click on setup.exe and run as administrator.
- Agree to the installation, and select server install.
- Select custom install (this removes IIS settings).
- Select the SQL database that you already installed.
- Setup Assistant should configure the Message Broker correctly if the above steps were performed correctly. If Message Broker is not working, check the C:ProgramData\LNL\NGINX\Conf directory for the following files:

If these files have not been created, open a command line as Administrator:
CD to “C:\Program Files (x86)\OnGuard\Certificates” and run the following command, replacing the word "server" at the end with the fully qualified domain name of the machine (for example, surger.cookie.com):
lnl_app_server_certificate_installer.exe -key=C:\ProgramData\Lnl\nginx\conf\ls_server_cert_key.pem cert=C:\ProgramData\Lnl\nginx\conf\ls_server_cert.pem -cn=server - Stop and then restart LS Message Broker service.
- Run Setup Assistant again and confirm that the Message Broker is running correctly. If not, confirm that port 5657 is open.
- If the Message Broker still is not running correctly, reboot the server.
- If you still are unable to get the Message Broker functioning correctly, call LenelS2 Technical Support for assistance.
Applies To
OnGuard 6.6 and later
Copyright © 2022 Carrier. All rights reserved.